ما هو برنامج فيرشوال بوكس
برنامج Virtual box هو برنامج مجانى مفتوح المصدر يستخدم لعمل حوسبة افتراضية أو ما يسمى بالأنظمة الوهمية (المحاكاه) .
فما هى المحاكاه ( Virtualization ) ؟؟؟
المحاكاه هى عملية تقليد لأداة حقيقية وهى انك تقوم بتثبيت عدة أنظمة تشغيل على نفس الجهاز عن طريق تقسيم امكانيات الجهاز العتادية hardware الهاردوير حتى أنه يمكنك عمل شبكة كاملة من الحواسيب والسيرفرات على جهاز واحد وهذا بالطبع يتطلب حاسوب ذات مواصفات عالية لبناء معمل محاكاة كامل حيث أن كل نظام يستهلك مقدارا من موارد الجهاز العتادية .
وماذا نعنى بالأنظمة الوهمية ؟؟؟
لعلك يوما قد رأيت أحدهم يقوم بعمل شرح بالفيديو عن طريقة تثبيت نظام تشغيل معين ثم تراه يقوم بعمل إعادة تشغيل للجهاز ... كيف فعل ذلك الأمر وبرنامج تصوير الشاشة مثبت بالفعل على النظام الذى تم إيقافة !
الفكرة فى أنه يقوم بعمل مثل هذه الشروحات على نظام وهمى وليس النظام الحقيقى المثبت على الحاسوب
بكل بساطة النظام الوهمى (ويندوز مثلا) يعتبر نظام تشغيل ليس مثبتا على الحاسب وإنما مثبت على أحد برامج المحاكاة والتى بدورها تمكنك من تنصيب أكثر من نظام تشغيل على جهاز واحد وكل نظام يعمل كأنه جهاز منفصل .
من برامج المحاكاة
برنامج Virtual box
برنامج VmWare Workstation
برنامج Cirtix
برنامج Microsoft HyperV
ولعمل نظام وهمى يجب أن يكون جهازنا بالمواصفات التالية فأكثر (كلما كانت امكانيات الجهاز عالية كان الأمر سهلا ومن ثم تجنب توقف الجهاز (التهنيج) بسبب امتلاء الرامات وعدم قدرة وحدة المعالجة المركزية CPU على المعالجة) .
أن تكون الذاكرة العشوائية (Ram) للجهاز 4 جيجابايت فأكثر .
أن يكون لديك مساحة خالية على الهارديسك 20 جيجا فأكثر .
معالج intel Core i 3 ويفضل إذا كان أعلى من ذلك .
عليك أن تعرف ان هذه هى أدنى المواصفات للجهاز حتى يعمل معك النظام بدون أى عقبات تواجهك.
لماذا برنامج Virtual box ؟؟؟
ليس فقط لأنه برنامج مجانى ولكنه أيضا لكفائته وسهولة التعامل معه كما أنه يدعم تشغيل جميع أنظمة ويندوز و جميع توزيعات اللينكس وأيضا لتثبيت نظام التشغيل الأندرويد على جهاز الكمبيوتر كما أنه يتفوق على برنامج vmware workstation فى إمكانية تثبيت نظام الماك لأن الاصدار الخام من vmware (بدون اضافات) لا تدعم محاكاة نظام الماكنتوش IOS
أولا سنقوم بتحميل البرنامج
لتحميل برنامج Virtual Box للويندوز
لتحميل برنامج Virtual Box للينكس حسب التوزيعة لديك
لتحميل برنامج Virtual Box للماك Mac OS
بعد تحميل البرنامج وتثبيته نقوم بتشغيله
واجهة البرنامج
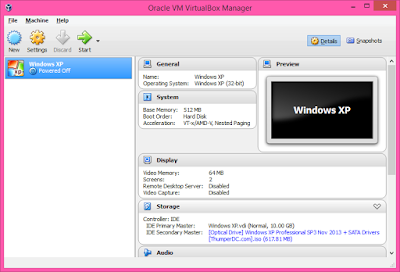 |
فكما ترون يبدو أن البرنامج سهل من واجهته الرئيسية ولكن فى هذه الصورة بعدما قمت بتثبيت نظام ويندوز XP كنظام وهمى على النظام الحالى الذى أعمل عليه Windows 8 وبمجرد ضغط Start يبدأ نظام ويندوز اكس بى بالإقلاع.
ولعمل نظام وهمى بأى نظام تشغيل آخر لا بد أن يتوافر لديك نسخة الأيزو من النظام الذى تريد عمل محاكاه له
إذا كنت تريد عمل محاكاه لنظام ويندوز وليس لديك نسخة الأيزو للنظام
حمل نسخة ويندوز 7 أيزو ← من هنا
أو حمل نسخة ويندوز 8.1 أيزو ← من هنا
أو حمل نسخة 10 ويندوز أيزو ← من هنا
لبناء معمل المحاكاة تابع الشرح بالصور
نضغط على New ثم نكتب اسم النظام المراد تثبيته ونوعه ونواته 32 بت ام 64 بت وهذا يتوقف على الأيزو الذى حملته
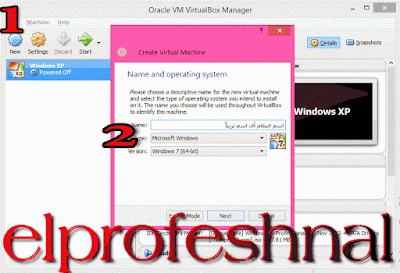 |
سوف تقوم بتحديد حجم الرامات كلما كان حجم الرامات أكبر يعمل معك النظام الوهمى بصورة أفضل لكن تجنب أن يكون هذا على حساب النظام الحقيقى
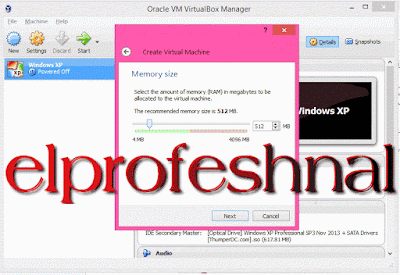 |
نضغط create اى انشاء لعمل قرص صلب وهمى
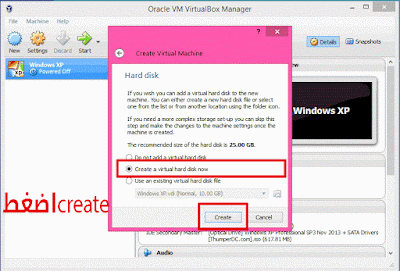 |
ثم نتابع ونضغط next التالى
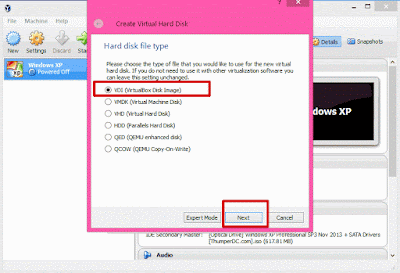 |
فى الخطوة التالية يسألك إذا كنت تريد أن يكون نوع الهارد dynamic او fixed Size فما الفرق بينهم
Dynamic allocated :
الميزة : أنه لن يشغل المساحة الكلية التى تحددها وإنما سيأخذ فقط قدر حاجته للتنصيب فإن زادت الملفات عليه زاد معها .
العيب : أنه إذا قمت بحذف ملفات منه فلا يعود (ينقص) ويظل بالمساحة التى وصل عليها .
Fixed Size :
الميزة : أنه أسرع فى التعامل مع النظام الوهمى .
العيب : بمجرد تحديد حجمه مثلا أعطيته 50 جيجابايت لا بد أن يكون يتوافر لديك 50 جيجابايت خالية على هاردك الحقيقى .
أنا مثلا سأختار ديناميك dynamic
 |
سنقوم بتحديد مكان القرص الصلب الوهمى على جهازنا ونحدد حجم الهاردديسك الذى سيكون عليه النظام الوهمى وأهمية ال dynamic هنا انه بإمكانك تحديد مساحة القرص الصلب حتى 2 تيرابايت بالرغم من أن جهازك الحقيقى 500 جيجابايت فقط مثلا .
 |
 |
عندما نذهب للمكان الذى قمنا بحفظ الهارد الجديد عليه نجده بالشكل التالى ويحمل الإمتداد vdi
نرجع للبرنامج نضغط على setting ثم System ثم نقوم بإزالة علامة الصح Checkbox من Floppy
 |
الخطوة الهامة بل الأكثر أهمية والأخيرة وهى أننا نذهب إلى Storage ثم empty ثم نضغط على أيقونة القرص (رقم 3) ثم choose virtual optical disk file ونقوم باستخراج النسخة الأيزو للنظام الذى نريد عمل تنصيب له .
 |
نقوم بعمل حفظ OK ثم نضغط Start ليبدأ النظام بالأقلاع ونقوم بتسطيبه بكل سهولة وألآن أصبح لدينا جهازين فى جهاز واحد
 |
فى الأخير إذا أردت تحميل مرفق خاص بالصور الواردة فى التدوينة
نرحب بأسألتكم وتعليقاتكم





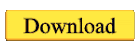





بارك الله فيك وزادك من علمه جزاك الله خيرا
ردحذفسلام بارك الله فيك
ردحذفممتاز
ردحذفرابط التنزيل لا يعمل
ردحذف